
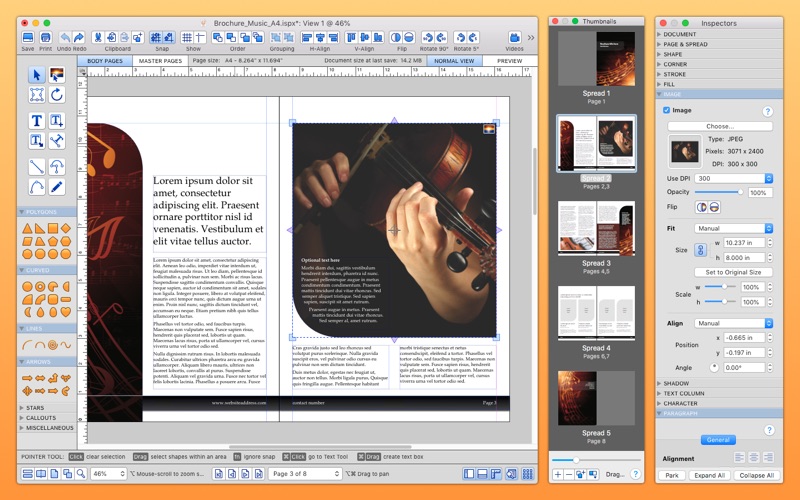
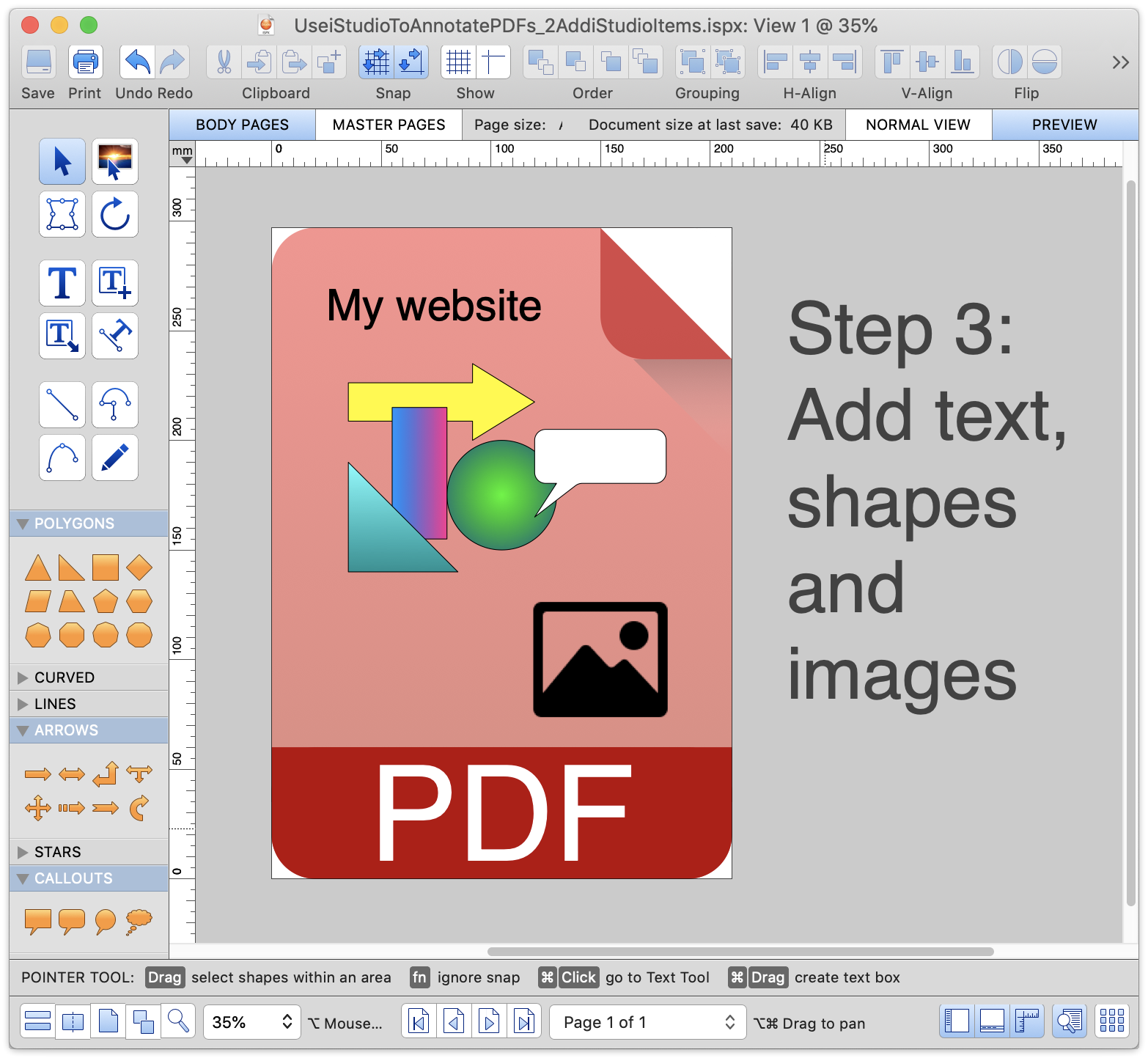
Here are the easy steps required to add new information and hyperlinks to an existing PDF. This is an ideal way of enhancing PDFs that will be viewed electronically and which were created by an app not capable of adding hyperlinks, or if the link destination wasn't known when the PDF was created. Use Case 2: iStudio Publisher can be used to add hyperlinks to any text, shapes, images, or page areas of any shape within an existing PDF. It's so much easier to keep everything electronic and add the required information using iStudio. Unless it's one of those electronically fillable forms this can mean resorting to a cumbersome process of printing out a copy, filling it in with a pen(!), and scanning a new PDF to email back. Use Case 1: Most people have at some time been emailed a PDF form to fill in and send back. IStudio Publisher is a perfect tool for adding more information to existing PDFs. In the meantime, iStudio Publisher 1.5.4 runs fine on M1 Macs via the translation technology. We are working towards releasing an M1 native version of iStudio Publisher, which will require a small number of third party software components included in iStudio Publisher to be updated, or engineered out. The answer is "Yes", iStudio Publisher 1.5.4 runs via Apple's new Rosetta 2 translation technology. Several users have asked whether iStudio Publisher will run on Macs with Apple's new M1 chip. All Big Sur users should update to iStudio Software 1.5.4. Yesterday we released iStudio Publisher 1.5.4, which is another free update. To run on Big Sur, you should install iStudio Publisher 1.5.3, which is a free update. Apple may fix this in a future release of Big Sur, but in the meantime we have implemented workarounds that fix the problems. When printed professionally, any graphics touching the edge will extend beyond your publication page.IStudio Publisher 1.5.2 will run on macOS Big Sur, but very slowly, due to some of the Apple library code being broken in Big Sur. Position your object or graphic so that it extends just to the edges of the publication page.Ĭhange your page size back to the original intended size, such as 8.5″ x 11″.
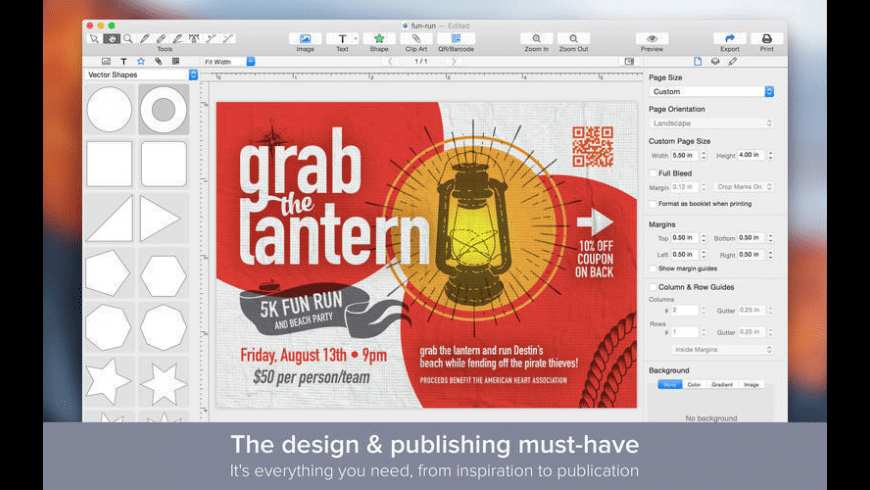
In the Page Setup dialog box, under Page, enter a new width and height that are slightly larger than the indented page size of your document.įor example, for document that is 8.5” x 11”, enter a width of 8.75” and a height of 11.25”. On the Page Design tab, click Size, and then click Page Setup. To create the effect of a bleed in Publisher to send to a professional printer, you need to change the paper size, move your objects or graphics to the edge of the page, and then return the paper to its the original size before sending your file to the printer. Trim the paper to the intended size of the publication by using the crop marks as your guides. Note: Remember that you must use a larger paper size to allow for your bleed and bleed marks.


 0 kommentar(er)
0 kommentar(er)
